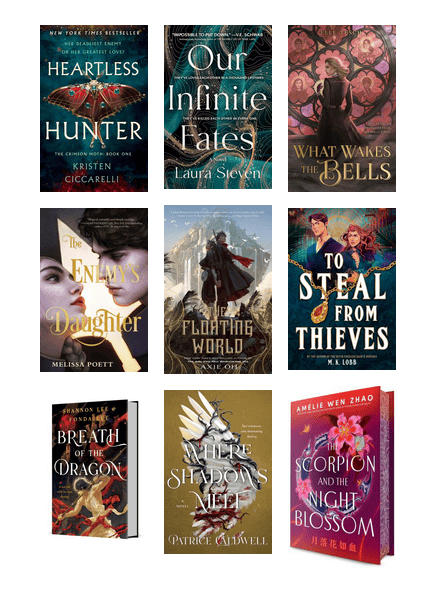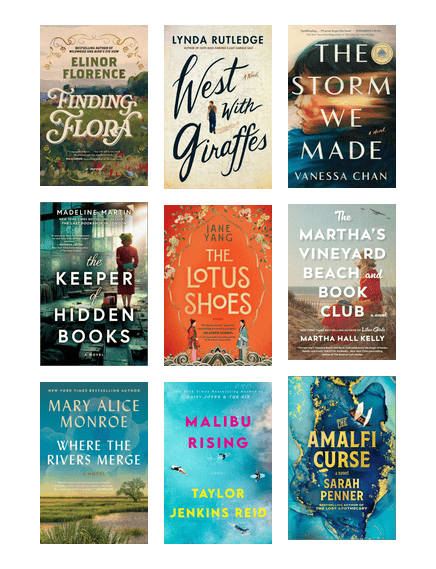Read, Listen, Watch: eBooks & eAudiobooks
cloudLibrary
cloudLibrary
FAQS
-
- Install Adobe Digital Editions on your computer and authorize it with an Adobe ID. Download the latest version of Adobe Digital Editions, opens a new window.
- Access the Collection. Sign in with your library ID and PIN and accept the terms.
- Search your library's collection. When you find a title, click Borrow.
- Once borrowed, the Book Details screen will show the text Download for offline reading. Click on the link and the file will download.
- Open the file when complete. The title should open in Adobe Digital Editions.
- Switch to Library view by clicking Library in upper left.
- Connect your eReader to your computer with a USB cable (make sure the device is turned on and awake). You should see your eReader appear under Devices on the left in Adobe Digital Editions.
- Click, hold and drag your title from the Bookshelf and drop it to your eReader on the left. As you drag the title, the symbol should change from a red 'no symbol' to a green 'plus sign'. A window will appear with the message Copying to Device.
- Eject your eReader safely before disconnecting the USB cable.
Note: Amazon Kindle eReaders are not compatible with cloudLibrary™
You can now enjoy your eBook on your eReader!
For more detailed instructions including a video please visit the eReader section on the cloudLibrary™ website.
- Install Adobe Digital Editions on your computer and authorize it with an Adobe ID. Download the latest version of Adobe Digital Editions, opens a new window.
-
-
Find a book
- For new books and curated lists do Browse > Featured.
- For specific titles do Search
 and tap the search box.
and tap the search box. - For books of a type (e.g. all kids audiobooks in Spanish) do Search
 and tap in the search box > Advanced Search leaving the Title & Author fields empty.
and tap in the search box > Advanced Search leaving the Title & Author fields empty. - In a vertical list of books, you can hide checked out books with filters
 > Available Now > Apply.
> Available Now > Apply.
NOTE: Search > All only shows a predefined partial set of books. To choose which set of books appears in the Search > All menu, tap “>” near the upper-right corner, then select genres and subjects of interest in the Fiction and Nonfiction lists. Only the selected genres and subjects that are visible on your screen when you tap Save will be shown. Search > Favorites provides a more flexible alternative to Browse > All.
Need a bigger screen? You can do this step and the next one in any web browser by going to https://ebook.yourcloudlibrary.com/library/SDGLibrary/Featured
-
Borrow a book
Tap Borrow to check out or Hold to place a hold.
Books will self-return at the end of 3-week loan period. They cannot be renewed, but a book can be borrowed again if there are no holds on it. There is a limit of 6 items borrowed and 6 items on hold. -
Read/listen to a book
Tap My Books to see your checked-out books, and tap Read or Listen. Once a book is downloaded you can read/listen with no internet connection. To close the book, tap the center of the page, then X in the upper-left corner.
-
Return a book early (optional)
Tap My Books to see your checked-out books, and tap Return.
-
-
You may want to try the following steps, which should work anytime cloudLibrary titles, or the cloudLibrary app isn't working properly on iOS devices (iPad, iPhone or iPod Touch). The steps for android devices would be similar.
1.) Make sure all your apps are completely closed. Even though they may look closed, they are not completely closed unless you follow the steps below:
For iPhone/iPad/iPod Touch Devices with iOS 7 and higher:
- Double-click the Home button and to see a list of open apps ('Recent list').
- Swipe each one (except your desktop) up and off the screen -- this closes all your apps.
- Press the Home button to exit your 'Recent List'.
- Open the cloudLibrary app and try to log in. If you can log in, then look on your bookshelf. If you are still having trouble, then continue to step 2...
2.) Restart your device:
- Hold down the Power button until the 'Slide to power off' slider appears.
- Power your device off for a minute or two.
- Power back up by holding down the Power button until your screen lights up.
3.) Check Wi-Fi - tap Settings on your iPad and make sure you are connected to a Wi-Fi network. If you are not, tap Wi-Fi and then select a network. Test to make sure you are connected by tapping this URL: www.sdglibrary.ca or open your Safari web browser and type it in.
4.) Open the cloudLibrary app on your iOS device, log in and tap My Books.
5.) If the problem persists, please check your App Store, and run anything found under "Updates" for the cloudLibrary app. THIS IS REALLY IMPORTANT!
6.) If no updates to cloudLibrary are found, check to see if your iPad/iPhone software is up to date by going into go into your device "Settings" > "General" > "Software Update".
7.) Try again to get your books downloaded and if the problem persists, go into your device Settings > ibooks > and turn off "sync collections".
If the problem still persists, delete the cloudLIbrary app and reinstall it from the App Store.
If that still does not fix the issue, please “Contact Us” through our website (Information Services Coordinator) and answer the following questions:
A.) Have you successfully used the cloudLibrary app on your iPad/iPhone before now or is this your first try at installing the app and downloading cloudLibrary books?
B.) What version number of the cloudLibrary app do you have? This can be found by opening the app, going to the “Account” tab, and tapping "About", then look for the numbers just below the red, cloudLibrary. It should look something like this: Version 5.9.4.32. Date 2023-10-19,
C.) What version number of iOS do you have? To find your iOS version number, tap "Settings > "General" > "Software Update". It should look something like this: iOS 17.1.1
For a printable version of these troubleshooting tips click here.
-
Tablets, smartphones and Adobe Digital Editions-compatible eReaders can all be used to download and read eBooks. Devices using Windows, Mac, Android and iOS operating systems are compatible and among the most commonly used.
Below is a list of devices and their compatibility:
Device Library eBook compatibility DRM software used to transfer to your device Kobo Yes Adobe Digital Editions, direct download of OverDrive books on compatible models Kindle eReaders (e.g., Kindle Paperwhite, Scribe, Oasis) No Kindle E Ink eReaders are not compatible with Adobe Digital Editions Kindle Fire Tablets Yes Libby app through Amazon Appstore, model-specific information NOOK Yes Adobe Digital Editions Sony Wifi Reader, Sony Pocket eReader Sony no longer supports these devices. While some remain compatible with upgrades to databases this could change at any time. Sony Reader for PC and Mac -
Your cloudLibrary app now supports CarPlay and Android Auto! Users can now use their cloudLibrary application with CarPlay or Android Auto. Use this feature to listen to audio books more safely while in your car.
CarPlay
Connect your iPhone to CarPlay to listen to audiobooks - all from your vehicle's display.
To use the cloudLibrary app through CarPlay you will need to
- Have a vehicle that has CarPlay
- Connect your iPhone running iOS 14.0 or newer
- Enable CarPlay on your car's screen
- Open the cloudLibrary application on your car's screen
- Connect your iPhone to your car:
- If your car supports CarPlay with a USB cable, plug your iPhone into the USB port in your car. The USB port might be labeled with a CarPlay icon or a smartphone icon. Be sure to use an Apple Lightning to USB cable.
- If your car supports CarPlay both wirelessly and with a USB cable, plug your iPhone into the USB port in your car. An alert on your iPhone will offer to connect you wirelessly on your next drives.
- If your car supports only wireless CarPlay, press and hold the voice command button on your steering wheel. Make sure that your stereo is in wireless or Bluetooth mode. Then on your iPhone, go to Settings > General > CarPlay, and select your car. Check your car manual for more information.
- You will need to check your owner's manual or manufacture for further details.
- Enable CarPlay
- Click on the cloudLibrary App Icon and a list of available audio books will appear.
- Click on the title of the book you wish to listen to. If you are starting a new book, it will start at the beginning. If you are continuing to listen to a title, it will begin from your last listening position.
Android Auto
Android Auto brings apps to your phone screen or car display so you can focus while you drive. You can control features such as audio book listening.
To use the cloudLibrary app through Android Auto you will need to:
- Have a vehicle that has Android Auto
- Connect your phone
- Configure Android Auto
- Open the cloudLibrary application on your car's screen
- Connect your android phone to your car:
- Android Auto on your car display (with a USB cable)
- An Android phone with Android 6.0 (Marshmallow) and up, an active data plan, and the latest version of the Android Auto app.
- Android Auto on your car display (wireless)
- A compatible Android phone with an active data plan, 5 GHz Wi-Fi support, and the latest version of the Android Auto app. Wireless projection is compatible with these Android versions:
- Any phone with Android 11.0
- A Google or Samsung phone with Android 10.0
- A Samsung Galaxy S8, Galaxy S8+, or Note 8, with Android 9.0
- You will need to check your owner's manual or manufacture for further details.
- A compatible Android phone with an active data plan, 5 GHz Wi-Fi support, and the latest version of the Android Auto app. Wireless projection is compatible with these Android versions:
- On your car display, select Android Auto. Follow the instructions to get started.
- Click on the cloudLibrary App Icon and a list of available audio books will appear.
- Click on the title of the book you wish to listen to. If you are starting a new book, it will start at the beginning. If you are continuing to listen to a title, it will begin from your last listening position.
To Stream or Not to Stream?
If the audio book you select has been fully downloaded (recommended) then the title will play as expected. However, if the title has not been downloaded or is only partially downloaded - the content must be streamed. If a book has not been downloaded, a cloud icon will appear on the screen next to the title.
If the title must be streamed, the rules you have configured in the cloudLibrary app for streaming content will be applied. In this case, it may not be possible to play the title. Titles that cannot be played show a cloud with a slash through it. Settings must be changed to allow streaming or the book must be downloaded.
To review and update your setting, within the cloudLibrary app, choose Account from the icons across the bottom. On the following screen choose Cellular Data Usage. From there, you may turn downloading on or off. You may also allow or disallow audio streaming. Don't forget to save your changes at the top.
Finally, there may be other configuration settings in your device with regards to WIFI and data usage that may affect streaming in general, not limited to cloudLibrary. Check help for your specific device if you are unable to stream. In general, for streaming to work, you need to be connected either through WIFI or a data plan.
For printable instructions please click here.